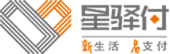小陆电签POS机WiFi功能设置操作指南
一、WIFI模式设置
1、终端开机后进入首页,根据提示按【功能】进入【通讯选择】界面。
注:若处于首页【通讯切换】时,按除【功能】以外的任意键,或15秒未进行任何操作,将进入签到页面。按功能键即可重新进入【通讯切换】页面。
2、【通讯选择】界面下按【2】选择WIFI模式。

3、进入【WIFI参数设置】界面后,按【0】选择搜索附近WIFI信号,按【1】选择输入WIFI名称,若有连接记录可按【确定】直接连接WIFI。

4、输入WIFI密码,按数字键后立即按【字母】键可切换输入对应得英文字母,输入完成按【确认】连接网络。
5、WIFI连接成功后,自动回到【签到】界面,输入【01】,签到密码【0000】,完成签到。

二、GPRS模式选择
【通讯选择】界面下,按【1】选择GPRS模式,可直接连接GPRS通讯模式。连接网络后自动进入签到页面,操作员号输入【01】后按【完成】,密码输入【0000】后按【完成】,完成签到。

三、切换网络
1、联网状态下切换
a、进入【目录】界面后,按【5】选择【管理】。
b、进入管理界面后,按【2】选择【签退】。

c、签退后自动进入【签到】界面,按【取消】退回至首页,重新进行本操作指南得连接流程。
2、被动断网情况下切换
由于连接网络并签到之后无法进行切换网络操作,在WIFI或GPRS信号被动中断后若无法进行联网相关操作,须重启终端按本操作指南流程重新设置网络。